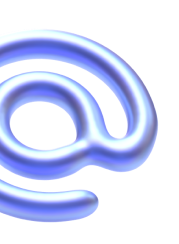


Free Email Signature Generator
Create Your Professional Signature in Minutes
Choose template
Email Signature Generator doesn’t work on small screens. Try it on the larger screen.
Q&As: Learn More About the Email Signatures Generator from Reply.io
Emails are the most common channel for business communication across the globe, be it for prospecting, collaborating, networking, or establishing partnerships. As a result, it’s crucial to recognize the importance of optimizing our emails with the right content, formatting, and professionalism to ensure they get opened and replied to.
While the actual message will be the most important part of your email, there are numerous proactive steps one can take to help their email stand out and be memorable. This is where email signatures come into play. In this guide, we will go over everything there is to know about creating professional signatures for emails and setting them up for use.
This guide will answer any questions you may have – from ‘what should a professional email signature look like?’ to ‘how do I make an email signature in Outlook?’ and ‘why signature in emails is so important?’.
What’s an email signature and why do you need our email signature builder?
An email with a signature carries out numerous functions besides merely delivering the message. Your e-mail signature is the digital equivalent of handing your business card to recipients. All the best email signatures share your essential contact details, which facilitates easier communication in return, while also adding credibility and trust to your outreach.
- How do you put a signature on an email?
The process of setting up email signatures varies depending on the email provider you’re using, but the overall methodology is universal. An email signature can be easily added to every email you send by first creating a professional email signature, adding it to your signature table in the settings, and then pressing the ‘insert signature’ icon when done typing the message.
Best practices for a business email signature
Now the question is, how do you write a signature that is professional and effective? How do you make sure that your signature will make your email more memorable to the recipient?
After all, you’re not only showcasing yourself but also the company you represent. There are several best practices for email signatures that can enhance your professional image, boost brand awareness, and improve the overall effectiveness of your email communication.
The best business email signatures all have one thing in common – they convey professionalism, essential contact information, and a brief personal touch to leave a lasting impression on recipients.
- How to create a professional email signature?
Thankfully, creating a signature for emails is a fairly easy process, especially with dedicated signature generators like Reply’s. With numerous great signature layouts to choose from, get your creativity flowing to create your very own unique virtual business card. Keep reading for tips on how to create a signature for email that will facilitate greater reply rates.
If you’re looking for a quick and effective way to design a professional email signature, Reply.io offers a gmail signature generator that helps you craft stunning signatures in minutes. Whether you need a simple text signature or a more advanced design with clickable links and social icons, this free email signature creator provides all the tools you need to personalize your signature and make a lasting impression. It’s the perfect solution for anyone who wants a sleek, branded signature without spending hours on design.
- What should I put in my email signature?
What to put in email signatures is a complex question, as there is no one correct answer.
You can browse the web for email signature ideas to get inspired before designing your own. While there are no strict rules on what should be included, a proper signature for email should include your most accessible communication info, as well as showcase who you are and where you work.
Choose what to include in your email signature – contact info, social media handles, company or personal website, or even a CTA if you’d like! This way, your signature will also become a powerful marketing tool for your business.
- How to format an email signature?
When it comes to creating the most effective email signature, the email signature format you choose matters. Finding the best format for email signature ensures your contact information and branding elements are presented clearly and professionally.
To establish the proper format for an email signature, consider simplicity and readability. A clean and well-organized format for email signatures typically includes your name, job title, company details, and contact information.
Why signature in emails is so important?
Signature in emails serves multiple important functions:
Adding a signature to your emails enhances the professional tone of your correspondence. Having a professional email signature adds a touch of sophistication and demonstrates your commitment to effective communication.
When it comes to contact information, a signature for email usually consists of your name, job title, company name, and ways to get in touch with you, like a phone number and email address. Providing clear contact information ensures that the recipient can easily identify you and reach out to you if necessary.
Including a signature in emails can be a valuable tool for businesses to reinforce their branding. Consistently using a branded signature across all communications creates a cohesive image for your company and reinforces brand recognition.
Including certain information in your signatures for emails may be necessary or advisable for legal and compliance purposes. In certain jurisdictions, commercial emails are required by law to include a physical mailing address.
Email with signature can serve as a clever marketing tool. Feel free to add links to your company’s website, social media profiles, or any promotional materials like upcoming events or product launches. By implementing these strategies, you can effectively boost the number of visitors to your online platforms and enhance the visibility of your brand.
It is convenient for the recipient to have your contact information readily available in your email signature, eliminating the need for them to search for it when they need to contact you. It enhances communication efficiency and simplifies the process for all parties involved.
Crafting a well-designed email signature is crucial for effective professional email communication. It serves practical, branding, and marketing purposes, making it an essential component.
How to set an email signature in Gmail?
Let’s dive into how to make an email signature in gmail that is both professional and effective, and how to then set it up correctly to seamlessly add it to each email you send.
- How to make a professional signature on gmail?
For those of you wondering how to create a professional signature in gmail, you have several options. You could stick with a custom text or image, but that is the most basic signature format for gmail that doesn’t tick all the boxes. Or, you could invest some time to create a gmail email signature with the power of coding, aka html signature.
- How to add html signature to gmail?
The easiest way to create an html gmail electronic signature is with a dedicated free email signature generator for gmail, such as Reply’s. These are creative gmail signatures that differ from traditional signatures with a mix of text and visuals, both of which can be easily made clickable.
Email signature generators like Reply’s offer a variety of free email signature templates for gmail users to make it exactly to their liking. This is exactly how you turn your professional signature for gmail into a fully-fledged digital business card and lead magnet.
- How to set up email signatures on gmail?
Now that you’ve created your desired business email signatures, you may be wondering ‘how do I add a signature in google mail?’. When you’re logged into your Gmail account, click the gear icon in the upper-right corner, select “See all settings,” and head to the “General” tab. There, you’ll discover the “Signature” section, where you can add your corporate email signature by copy-pasting the produced HTML code or the actual signature file as a whole.
- Why isn’t my signature showing up in gmail?
There could be several reasons why your gmail professional email signature isn’t showing up. First, it could mean that you didn’t save it in the settings when creating/adding it to the email signature block. Also, when following up or writing an email to someone you’ve already been in contact with, pressing the ‘add signature’ icon will add the signature but not display it for you (just trust the process).
How to change signature in Gmail?
Gmail users can create multiple email signatures for business and personal use following the same instructions, each having a unique name. To decide which signature to use for each email, simply press the ‘add signature’ icon and pick the name of the desired signature, and that’s how to change signatures in outreach with a simple click.
How to set up a signature in Outlook?
Now we’ll discuss how to create an email signature on outlook that will catch the eyes of your recipients, as well as how to properly set up a signature in outlook.
In the realm of business communication, creating an email signature in Outlook is akin to putting your best foot forward. It helps you leave a memorable mark on your recipients and reinforces your brand identity with each message you send.
Creating a signature in Outlook allows you to customize your email footer with essential information, including your name, job title, company details, and contact information. This personalized touch enhances your professionalism.
- How do I create a signature on outlook?
If you’re wondering how do you create an email signature in Outlook, the process is straightforward and highly beneficial. With the ability to create a signature for Outlook, you can establish a professional and personal touch in your email communications.
Same as with Gmail, there are two ways to create a signature on Outlook – the easy way with a simple text or image, or a coded html signature with clickable text and visuals with the help of html email signature templates.
Once again, this is where you can turn to dedicated email signature generators like Reply’s to choose from a variety of professional email signature templates for Outlook, and seamlessly edit them with your desired information and visuals. Choose among the free outlook email signature templates and simply fill in your desired info – job title, department, company, headshot, logo, contact information, website, social media links, CTA, etc.
- How do I set up my email signature in outlook?
Now, time to answer ‘how do I set up a signature in outlook?’ Setting up a signature in Outlook is a straightforward process. Here’s a short step-by-step guide on how to add a signature to emails in outlook:
- Open your Outlook account and click on “File” in the top left corner of the Outlook window – this will open the Options menu.
- Within the Options menu, select the “Mail” tab on the left-hand side.
- Under the Mail tab, you will find a section titled “Create or modify signatures for messages.” Click on “Signatures” to access signature settings.
At this point, you can either manually enter your signature, or choose to add html signature to Outlook from your signature generators.
- How do I put a signature on my outlook email from a generator tool?
To set up a signature on Outlook generated by a tool or coded from scratch:
- If you have the HTML code: In the signature editor, click on the signature text box, and then click the “Insert Picture” icon. Instead of adding an image, paste the HTML code you generated from the signature generator tool into the text box. Click “OK” to save it.
- If you have a signature file: If your signature generator tool provided you with a signature file, click the “Browse” button within the signature editor. Locate and select the signature file on your computer, and then click “OK” to insert it.
And there you have it – that’s how to put a signature on outlook email to attach it to each email you send with a simple click.
- How to save email signatures in outlook?
After learning how to insert email signatures in outlook, it’s important to save it to ensure that your custom outlook email signature will be battle-ready for when you write emails. To save a signature in outlook email, simply hit the ‘save’ button when adding/changing it in the settings. That’s it – everything else is automatic in outlook and your signature(s) will now be ready for use at any given time.
- How to change my signature on Outlook?
Now that you’ve mastered the Outlook signature set-up process, you can easily create a new signature in outlook at any time for various outreach purposes.
To change your email signature in Outlook, go to “File,” select “Options,” choose “Mail” in the left menu, click “Signatures,” then edit an existing signature or create a new one. That’s how to customize an email signature in outlook.
When sending an email, you will now have multiple options to select from when attaching an automatic signature in outlook.
- Why isn’t my email signature showing up in outlook?
After creating and setting up an email signature in outlook, you might be worried that it isn’t showing up in your emails, but don’t worry. There are usually 2 reasons for this.
Creating an Outlook email signature with Reply
When creating an email signature for Outlook, Gmail, or any other email provider, the best way to create an email signature is to utilize a reliable signature generator tool. With Reply’s generator, you can create a free signature for email outreach that will showcase your professionalism and company.
You don’t need to create an Outlook signature template from scratch or bother with any sort of coding or design. Simply pick your favorite signature template for outlook, keeping in mind your brand image.
Since it’s so easy to create them with a custom email signature generator like Reply’s, you could even create a separate signature for personal email communication to make it more about you rather than your company.
Over to you
Now that you know how to make your own signature, time to put theory into practice and create your custom email signature.
Your email signature will be the closing statement of every email you send, so it’s crucial to ensure your signature looks like a worthy representation of you and your company.
Whether you work in sales, marketing, or management, you need to have a proper business email signature to thrive in today’s business world that revolves around branding ourselves and the companies we represent. While a business owner email signature will carry much more weight than a junior-level signature, it will undoubtedly help both in their own unique ways.
Creative email signatures will go a long way in helping you climb the corporate ladder and achieve your set goals, which is why it’s imperative that you know how to get an email signature to contain the right information and visuals. Having identical company email signatures is also a powerful way to strengthen your brand image to the outside world, showing unity and strength.
Now it’s time for you to create your own signature for email outreach to leave a memorable impression on your recipients with every message you send.
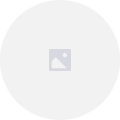
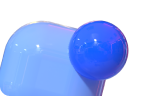
Social Links