The price for social media automation is US $49 per account. To try the automation, please make sure you have a Beta mode activated in your Reply account.
Please note that there’s a default limit of 30 messages/detects/connections per day or until you hit the weekly limits.
To add an automatic Social Step to your sequence, follow these simple instructions:
- Open an existing sequence or create a new one.
- Navigate to the Steps tab and click on the + button to add a new step.
- Choose the Social step type and switch to the Automatic option in the dropdown.
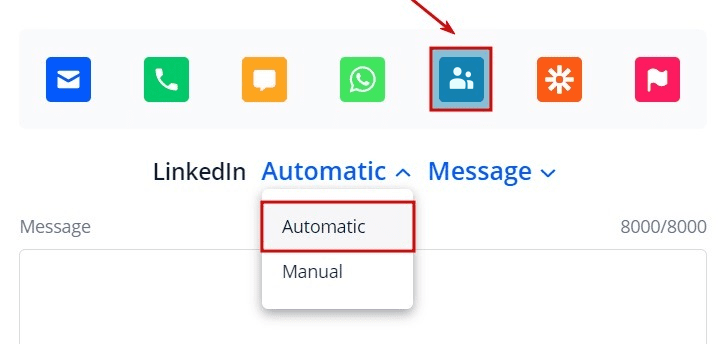
- Pick a suitable type of touchpoint from the dropdown on the right.
- Depending on the type of touchpoint you choose, proceed to create the step accordingly.
- Remember to save the step when you’re done editing it.
Once you launch the sequence and your Social steps start processing, you will be able to monitor the progress, including the new replies, in the Prospect Card (the right sidebar on the People tab). You can also get brief updates in the Log tab within your Sequence.
Learn more about getting started with the Automatic Social Media steps in Reply here.
Safety limits and filters with Automatic Social steps
Yet, to make sure you enjoy your experience with social touchpoints automation and get the best possible results using these steps in your sequences, there are several things to keep in mind.
First, you should consider safety limits for Automatic social steps to avoid blacklisting. These include the total daily interactions, connections & messages, and replies detection limits.
By default, the maximum daily limits are set by the Reply algorithm, which constantly monitors the overall performance and safety of your accounts. However, you can also monitor the usage of safety limits by yourself and set your own limits as needed. You can do that in the Settings → Social Account.
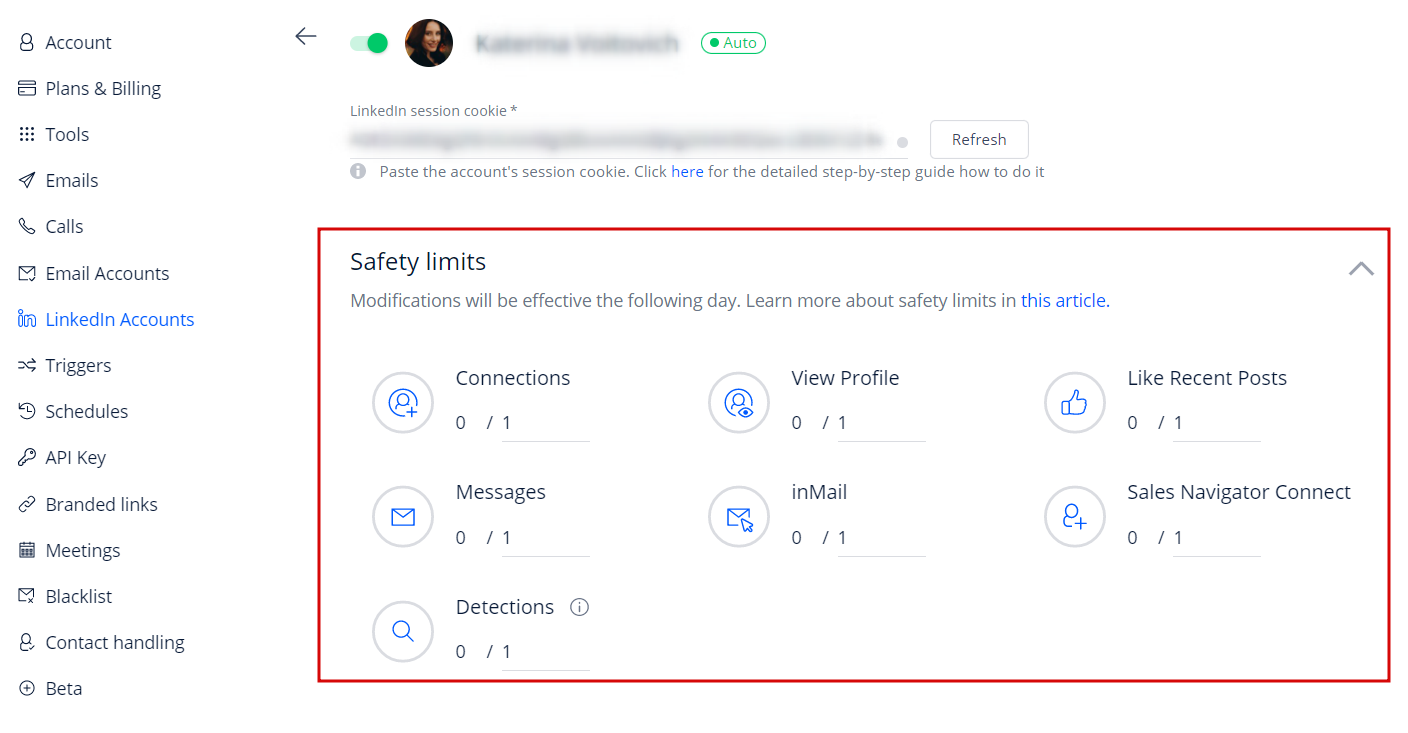
You can find more information on the limits and best practices in this post.
For your convenience we’ve also added Smart Filters so you can sort the prospects by connection status. As a result, you can filter out the prospects already in your network into a separate group and skip the Connection touchpoint to move them right to the next steps in your Sequence.
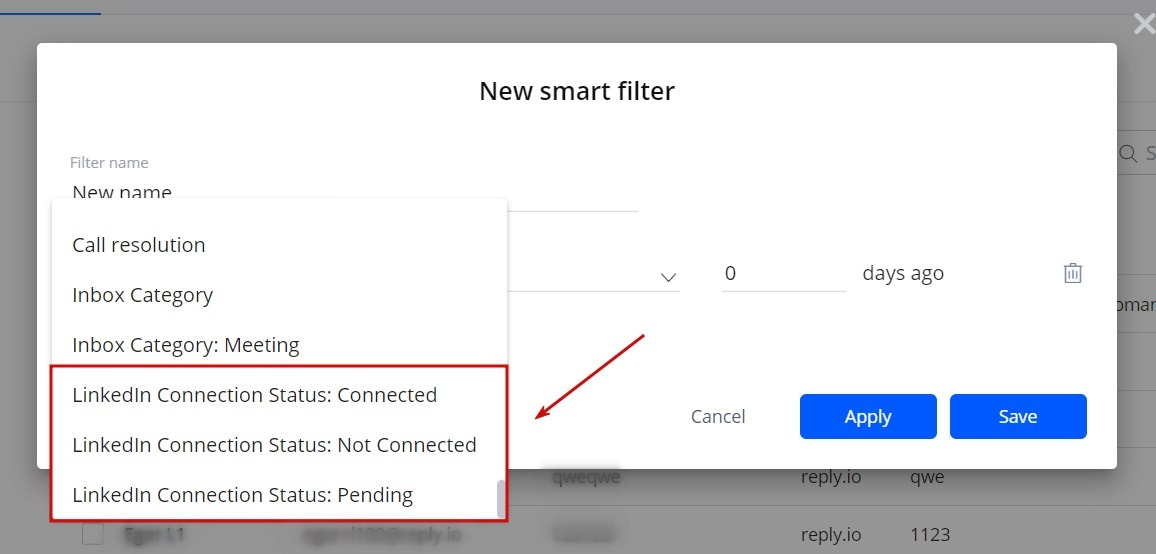
Reply will automatically check the status of all of your contacts several times per day, so you know this info is always up to date. This is a good way to optimize your sequence with automatic social steps.
On top of that, if a contact replies to your outreach via social media (including the automatic social touchpoints), Reply will detect the reply and assign the Replied status to this contact. So you can also filter out these contacts using Smart Filter.
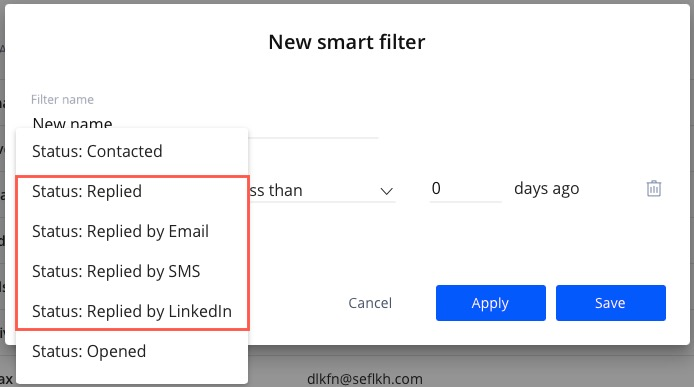
To access the Smart Filters, go to the Sequence page → click on the required sequence → People tab.
Read more about how replies handling works with Social Automation in this article.
![Announcing Automatic Social Steps in the Sequence [Reply Updates] Announcing Automatic Social Steps in the Sequence [Reply Updates]](https://reply.io/wp-content/uploads/linkedin.automation.li_.fix_-1080x567.jpg)

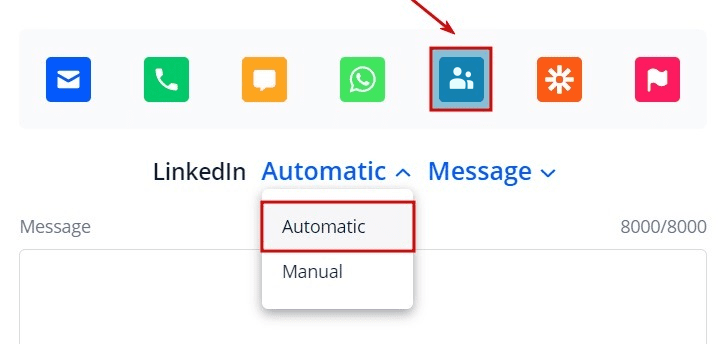
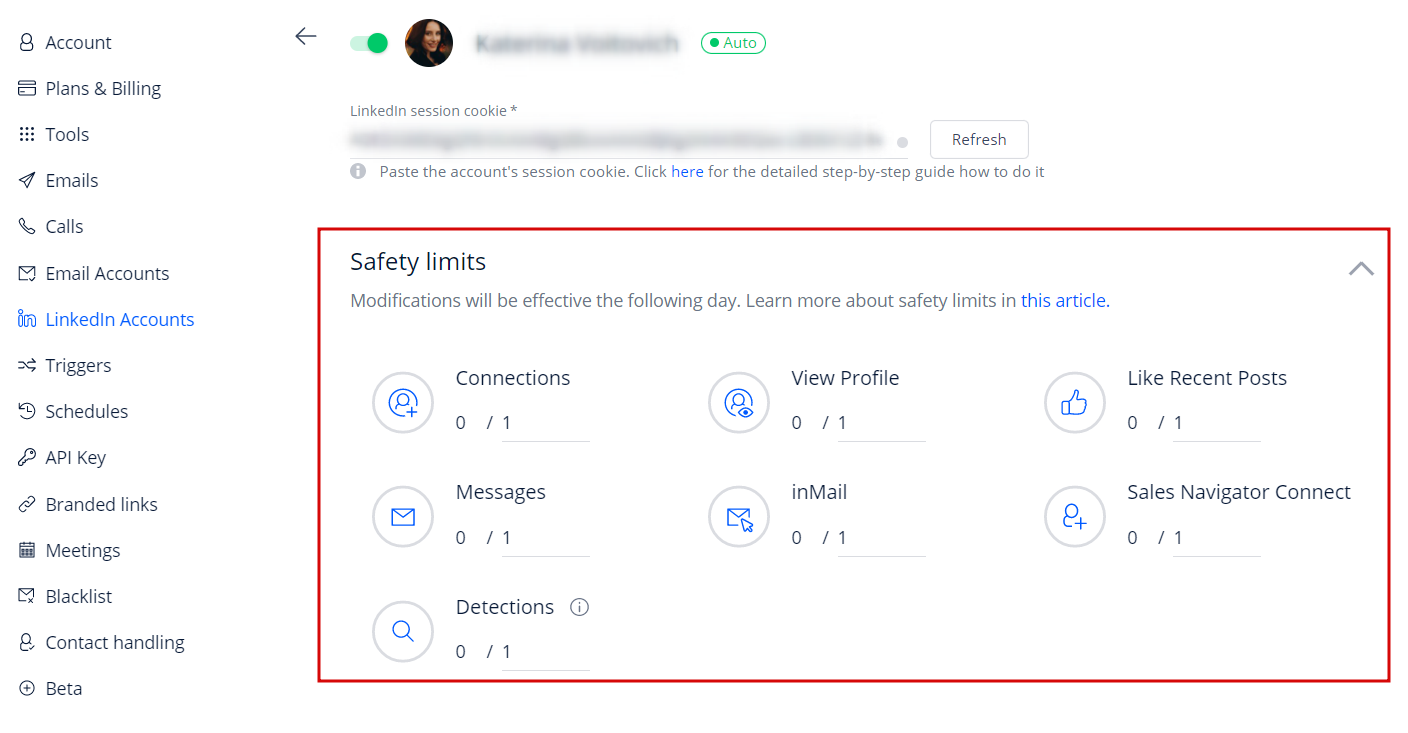
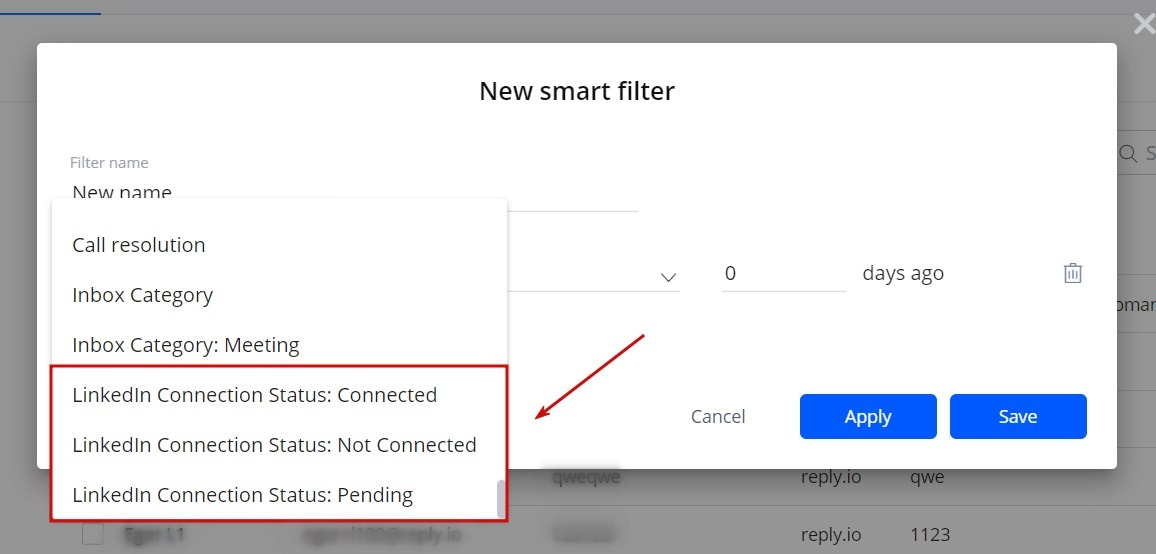
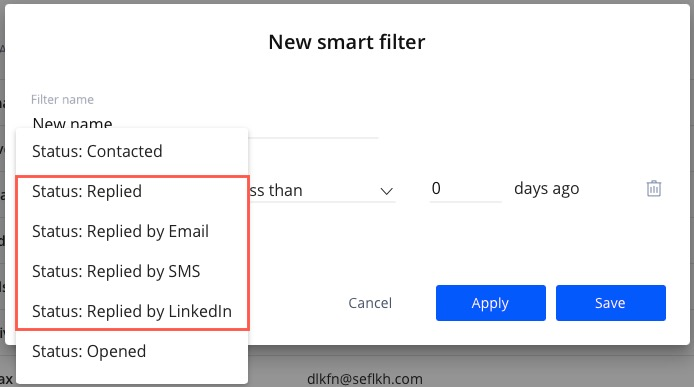
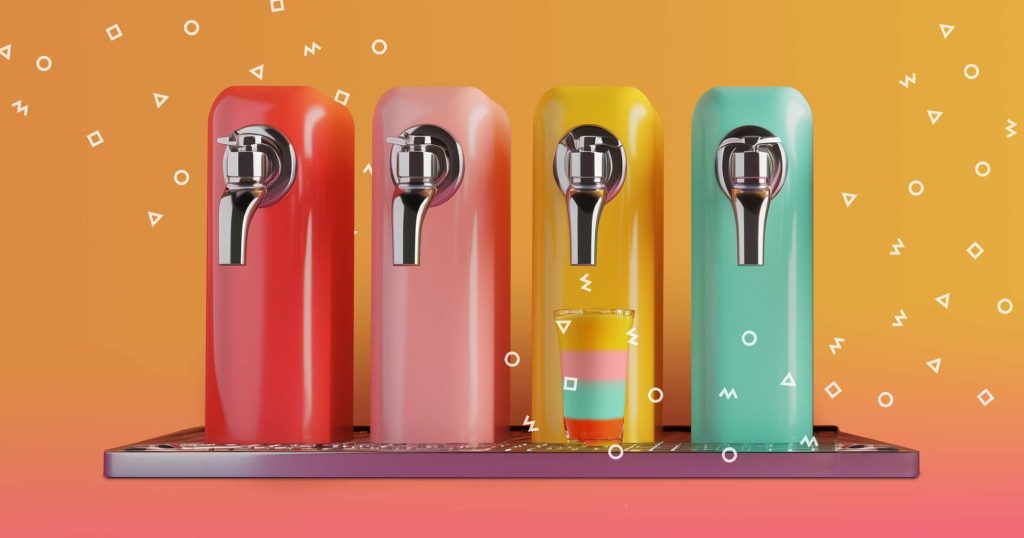


![Upselling and Cross-selling: The Go-To Guide [+7-Step Framework Inside] Upselling and Cross-selling: The Go-To Guide [+7-Step Framework Inside]](https://reply.io/wp-content/uploads/upsale-1024x538.jpg)