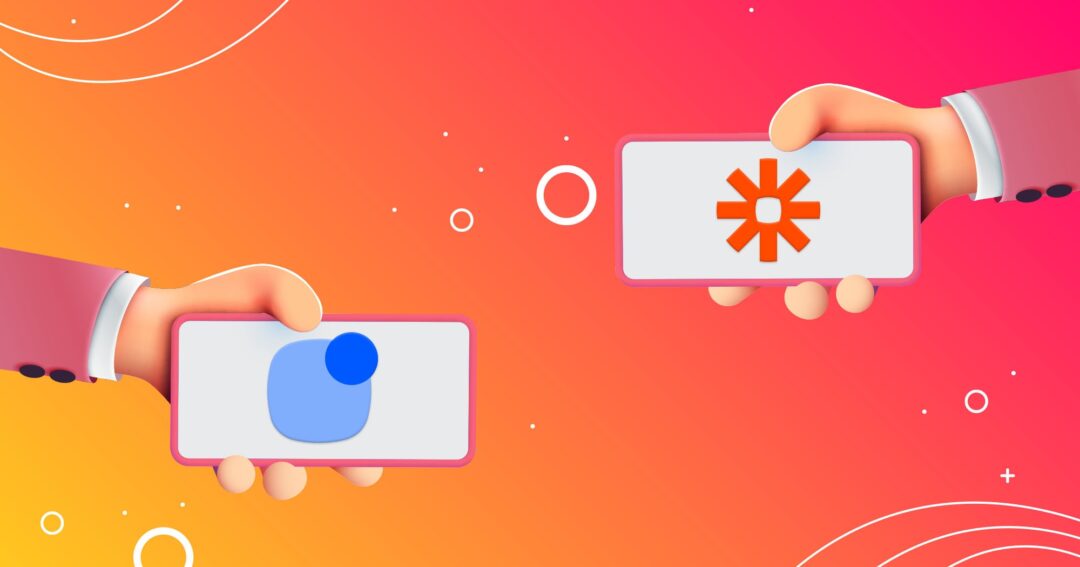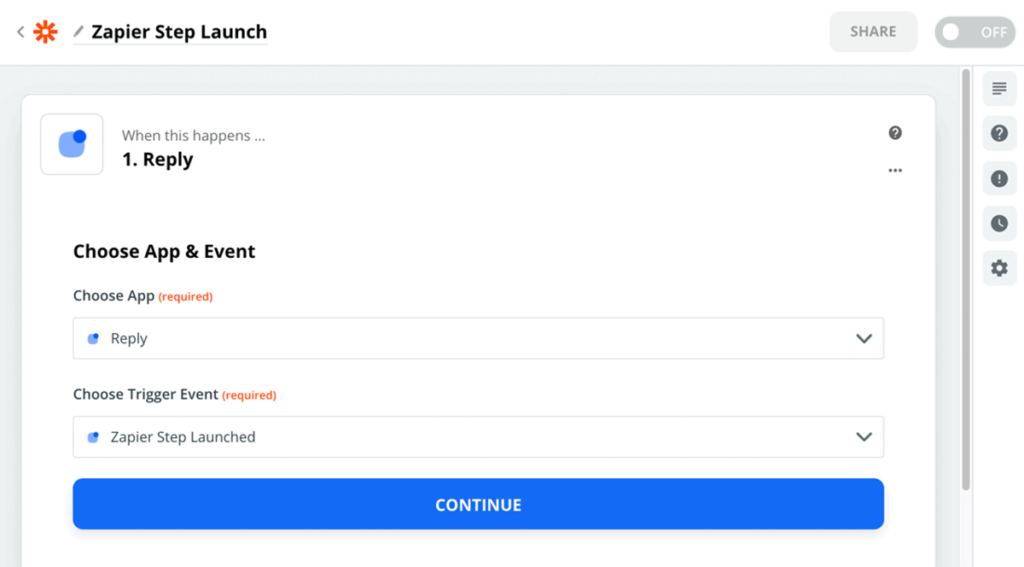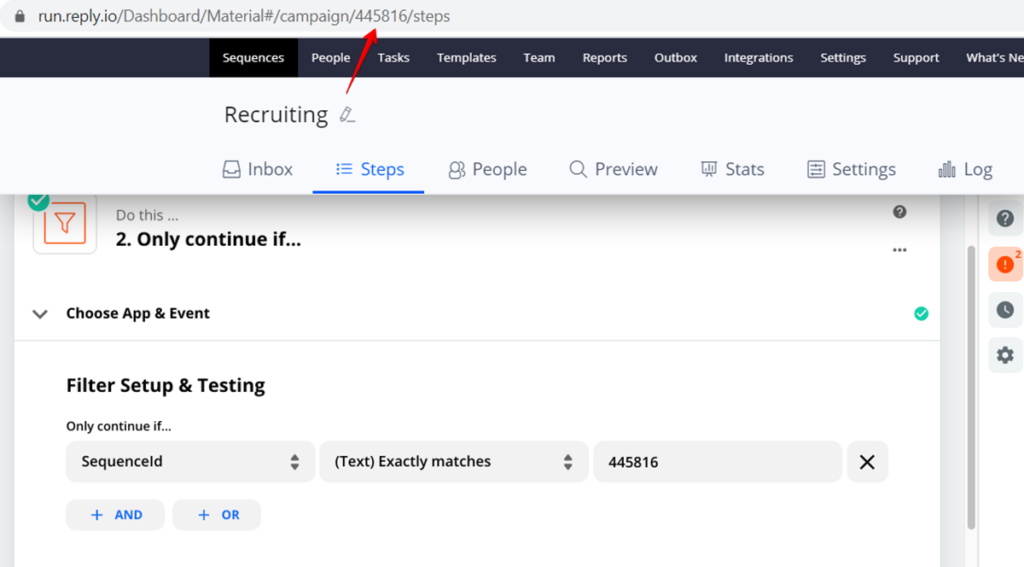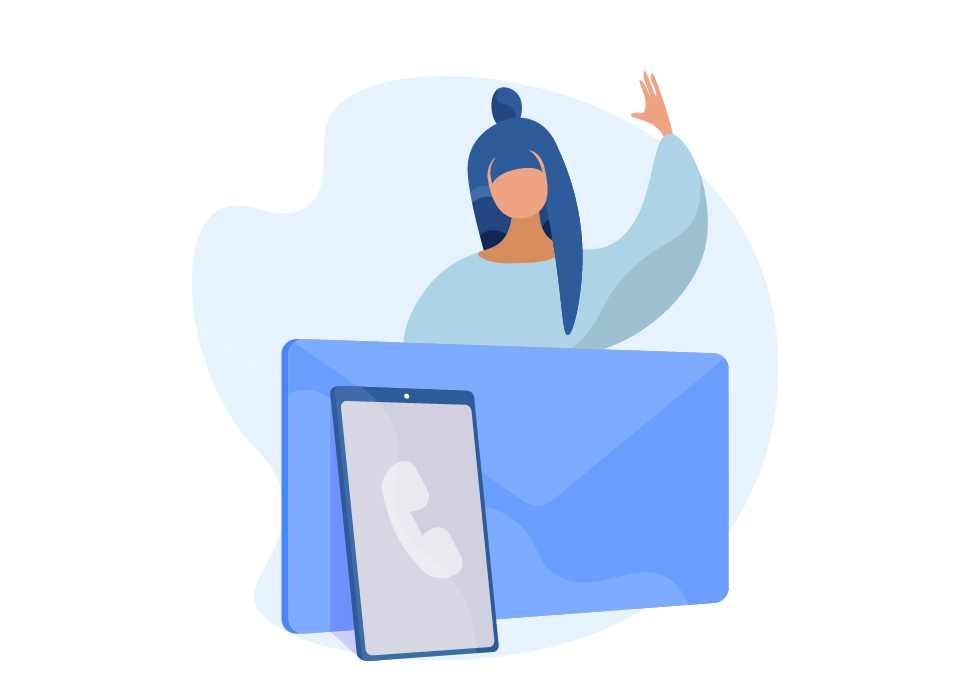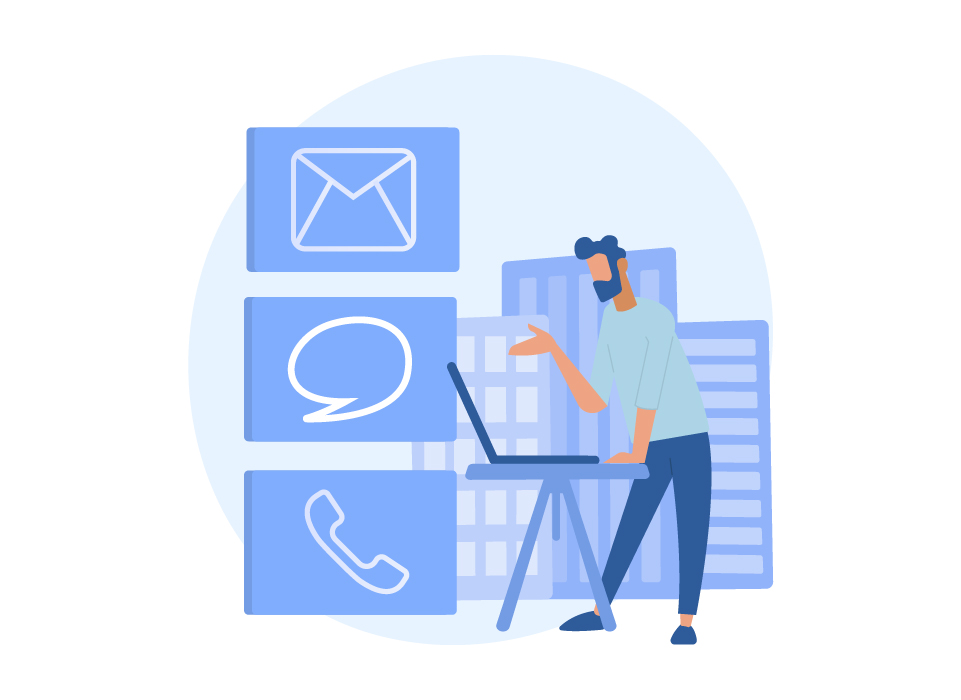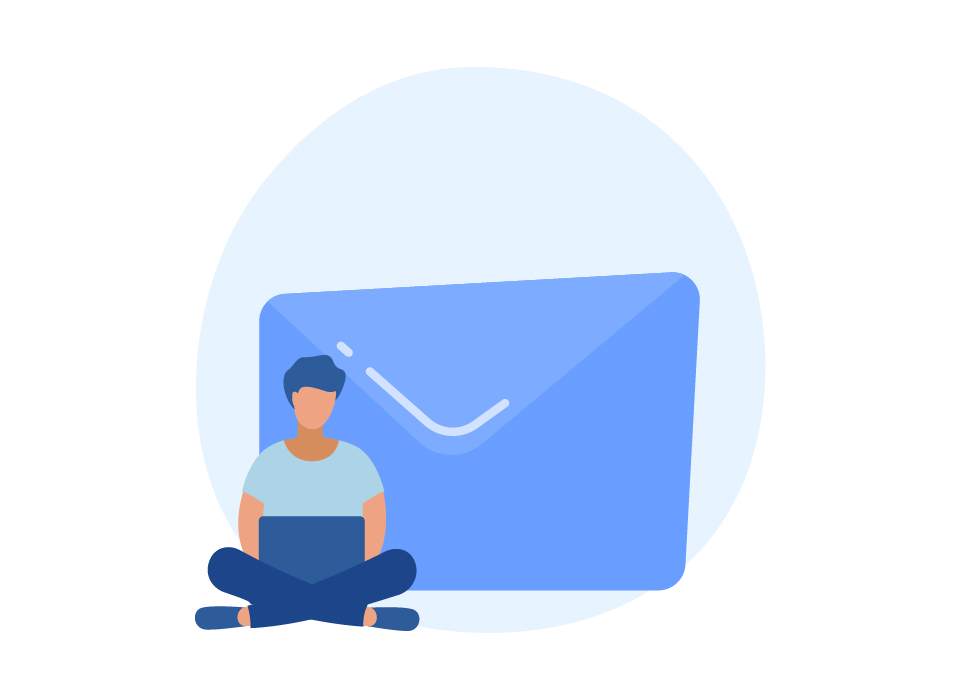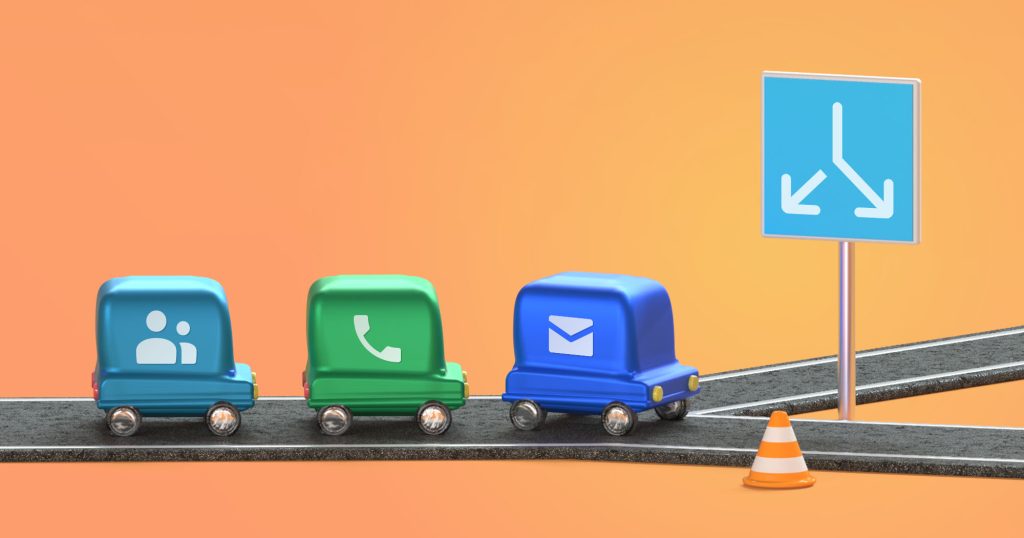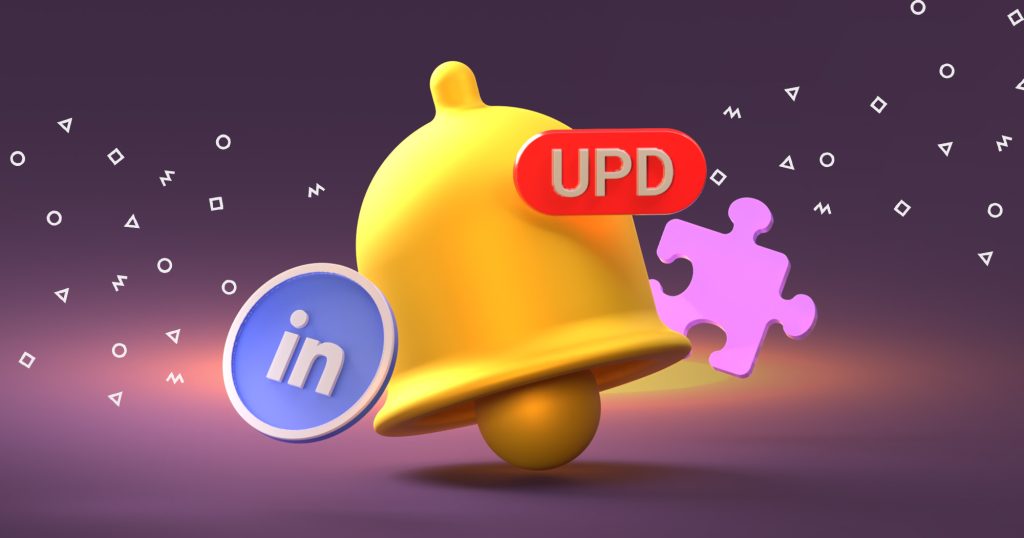Sales automation is not rocket science. You don’t need any sophisticated tools or tech skills to unlock its benefits. Sometimes, a single app (or two) is enough to automate simple workflows across your stack.
This is the perfect case for Reply and Zapier.
Being the ultimate power-user (and one of its most raving fans) I’m always happy to share some of my hacks to help others get the most out of our product. This time, I’d like to show you how to use Zapier to automate certain tasks in your Reply sequences.
So, buckle up and let’s get going!
Setting up Zapier Steps in Reply
As I mentioned in the previous article from my Sales Automation series (the one about no-code tools for salespeople), Zapier is one of the most popular workflow automation tools.
In a nutshell, it allows you to connect any and all tools in your sales stack and build conditional automation flows (performing specific actions based on preset parameters or triggers) between two or more of those apps.
As a result, Zapier makes it really easy to automate repetitive tasks.
The good thing is that Reply is one of the 3,000+ apps that work seamlessly with Zapier. What’s even better, you can add Zapier actions as the Steps within your sequences to streamline certain touchpoints or execute tasks outside of Reply (we’ll get to that in detail a bit later).
Here’s a quick guide on how to set up your Zapier steps:
1. Add a Zapier step to a Reply sequence.
Open your sequence and add a Zapier step. Just make sure to consider when you want your Zapier action to trigger. For example, if it’s the first step in the sequence, it will be triggered immediately after each new contact is added to the sequence. If it’s the following one, it will be triggered once the prospect moves to the second step in the sequence, etc.
2. Configure your Zapier step.
This includes creating a Step name (e.g., you can set it as Zapier #1, so each new step will have the next number – Zapier #2, Zapier #3, etc. – assigned to it).
You can also choose between 2 automation options – “Move to next step immediately after this” (set by default) or “Wait for Zapier Action before moving to next step” – to let Zapier know how to handle a step once a contact goes through it.
3. Create a new Zap in Zapier.
In Zapier, click “Make a Zap” and give your new Zap a name, select Reply as the app, and “Zapier Step Launched” as a trigger event from the drop-down:
At this step, it’s important to specify which sequence the trigger belongs to. To do that, copy the sequence ID from the browser address bar (see the screenshot below) and paste it in the Zapier filter to trigger based on only the Zapier step events launched by the sequence.
Otherwise, all Zapier steps across all sequences will trigger simultaneously.
Next, select your target app, for example, Clearbit, as well as the desired action event. Map the fields from the launched Zapier step to the fields in your target app and save your Zap.