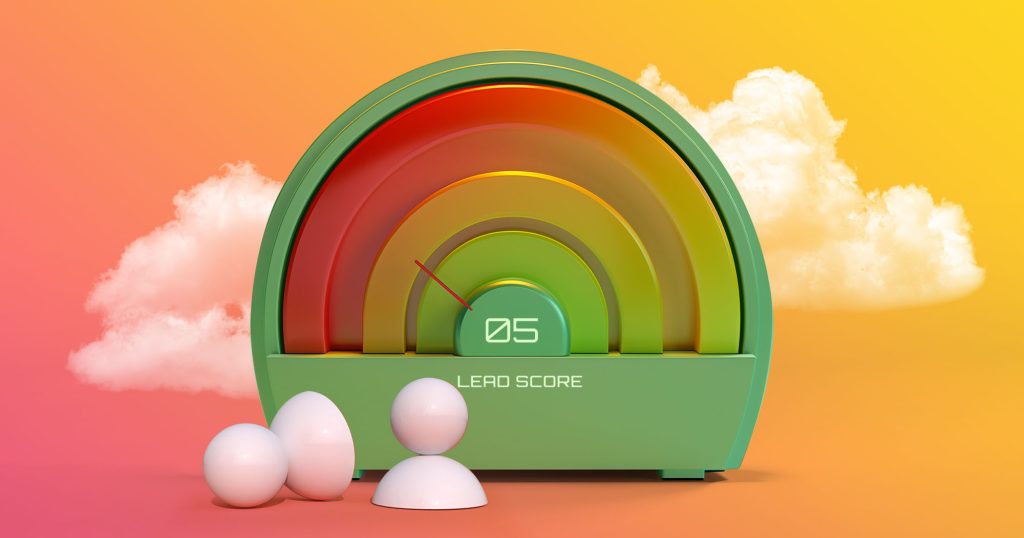What’s so similar between the two apps — ProsperWorks and Reply? Is it the automation and focus on increasing sales?
Or Gmail synchronization, maybe? Possibly emails that are at the the core of workflows? Hmmm….
Well, whichever option you choose, the answer is… They’re all correct!
Since it’s always “Better Together” (Jack Johnson knows this for sure ☺), we’re excited to unveil the new ProsperWorks integration!
From now on, the native integration allows you to sync Leads in ProsperWorks with People in Reply, and Person in ProsperWorks with People in Reply.
However, you can configure field mappings on your own, set up filtering rules and add actions to each step thanks to the Custom integration type available.
Enough with the hype. Let’s dive in and show you what it’s all about!
Set up the integration
Well, it’s really as easy as pie — you need to open the Integrations page of your Reply account, and connect your ProspectWorks via an API key.
Wondering where to find the API Key?
It’s under Settings → Preferences → API Keys section of the ProsperWorks account.
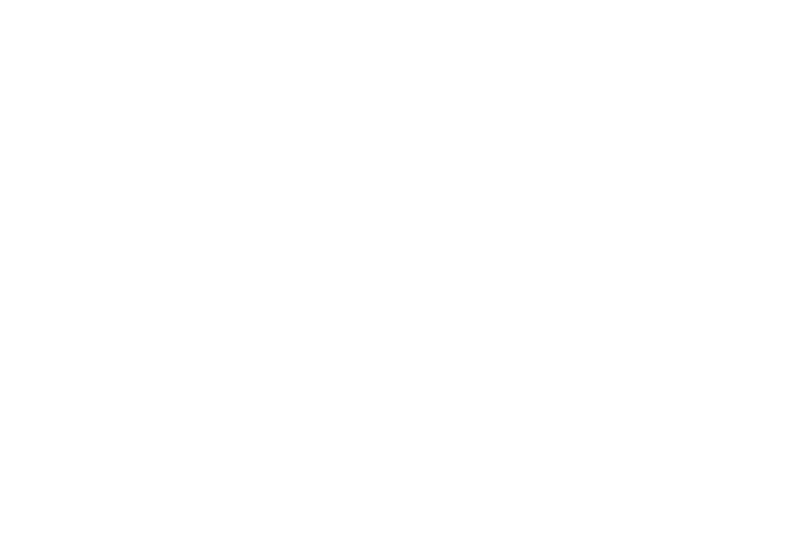
Define the integration steps
New to setting up integration steps?
No worries! We’ve prepared a Default profile, which allows for using the integration out-of-the-box, with all the steps activated.
Otherwise, you can use a Custom profile if you want to set up custom mapping of fields or filters between ProsperWorks and Reply.
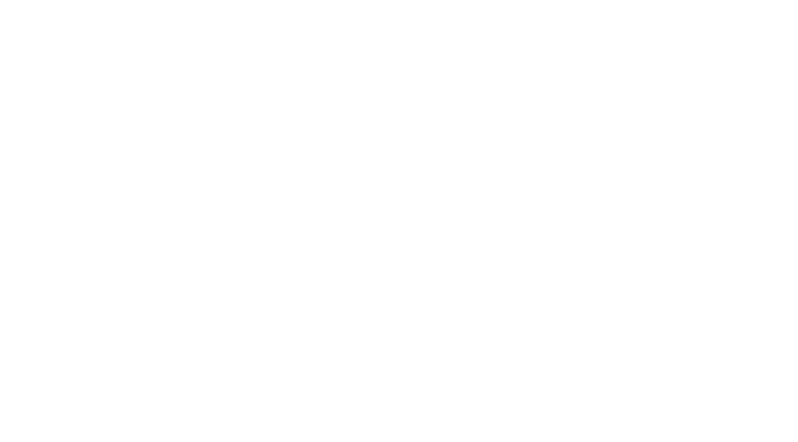
Set up field mapping and filtering rules
The vital information is right at your fingertips to map fields, providing insight into how the integration works, or where the prospects are being pulled from.
Once you have everything properly tuned, all you have left to do is activate it.
You can set up filtering rules to sync only those leads and prospects that match your conditions.
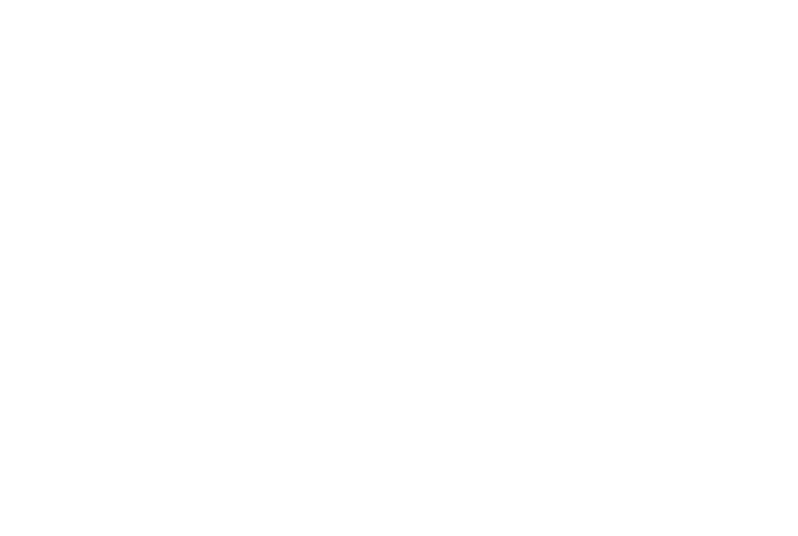
For example, you’ve specified the Country field in field mappings, but you want to synchronize only those leads that live in the United States.
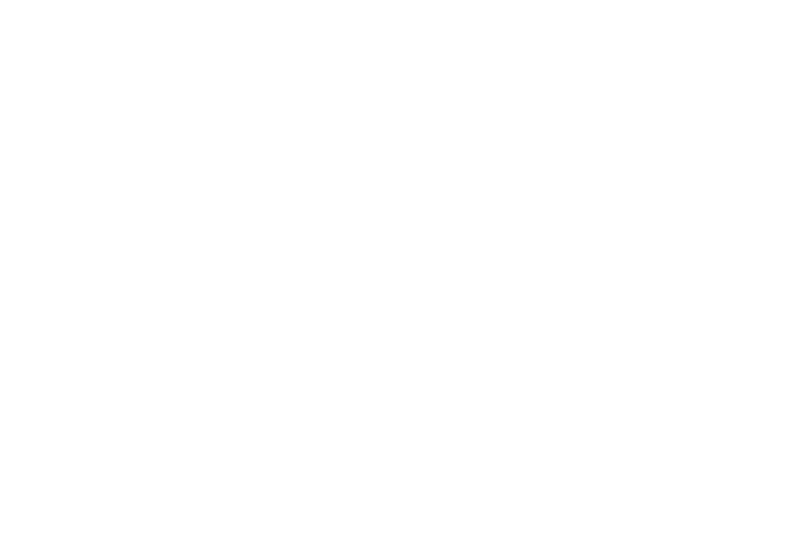
A call to “Action”
With both the filtering rules and mapping fields set, we’re almost finished with this step.
All that’s left now is to add a specific action (Move to Campaign).
Once the integration step has been created, the Action can be added via the small + button directly beneath the step.
It’s here where you can choose the exact campaign where you want these contacts placed, as well as where in the campaign each contact will start.
The automation saves an incredible amount of time where the older integration is still involves a lot of manual sifting through data and reorganization.
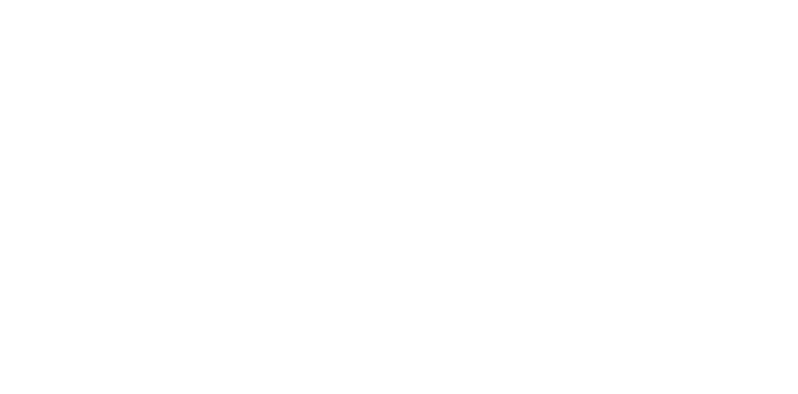
hop into our live chats and request a demo.
And More
We hope this quick introduction to our newest integration is enough to get you interested.
Moreover, we’ll make the integration two-directional shortly, for making the sales process even more smooth and straightforward.
So keep your eye out for more information in the coming weeks!
Our support team will be more than happy to set something up for you!
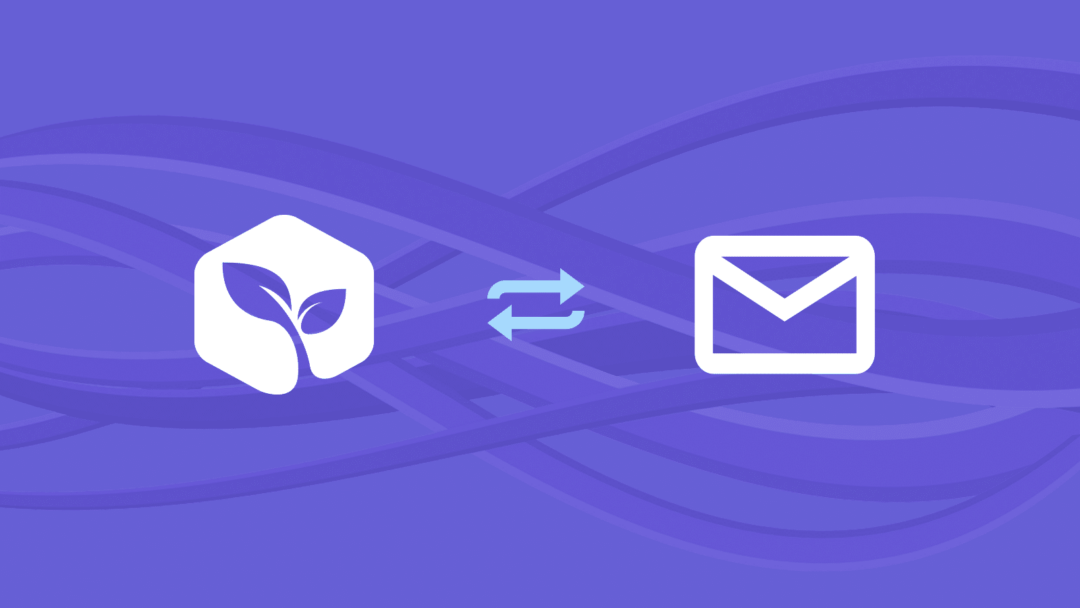


![Upselling and Cross-selling: The Go-To Guide [+7-Step Framework Inside] Upselling and Cross-selling: The Go-To Guide [+7-Step Framework Inside]](https://reply.io/wp-content/uploads/upsale-1024x538.jpg)